아이폰 비밀번호 변경 방법 총정리 – 스마트폰 보안은 이제 선택이 아닌 필수죠. 그중에서도 “아이폰 비밀번호 변경” 방법은 꾸준히 많은 분들이 검색하는 핵심 키워드예요. 애플은 기본적으로 6자리 숫자 암호를 권장하지만, 더 빠른 잠금 해제를 위해 4자리로 줄이거나, 보안을 극대화하려면 8자리 이상의 복잡한 비밀번호를 선택할 수도 있어요. 이번 포스팅에서는 아이폰 비밀번호를 변경하는 방법을 단계별로 정리하고, 각 비밀번호 옵션별 장단점과 보안 팁까지 알차게 담아봤어요.
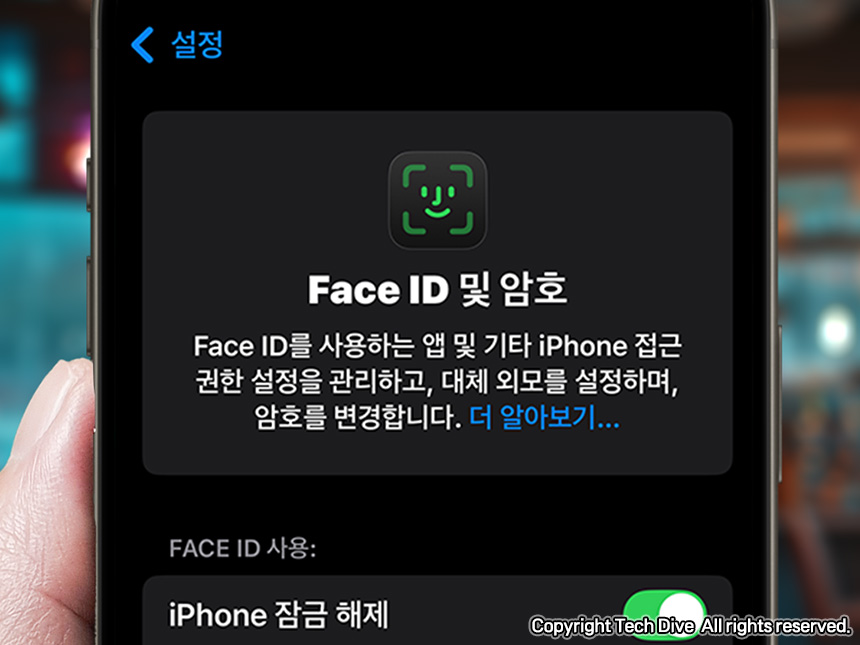
아이폰 비밀번호 변경 방법
아이폰 비밀번호를 변경하기 위해서는 먼저 설정 앱에서 시작해요.
- 설정 앱 실행: 홈 화면에서 ‘설정(톱니바퀴 아이콘)’ 앱을 열어요.
- Face ID 및 암호(또는 Touch ID 및 암호) 접속: 화면을 내려 ‘Face ID 및 암호’ 혹은 ‘Touch ID 및 암호’를 선택해요.
- 기존 비밀번호 입력: 현재 설정되어 있는 비밀번호를 입력해야 다음 단계로 진행 가능해요.
- 암호 변경 선택: 기존 비밀번호를 입력한 후 아래쪽으로 내려 ‘암호 변경(Change Passcode)’ 버튼을 찾습니다. 여기를 눌러 다음 화면으로 이동해요.
이후, ‘암호 옵션(Passcode Options)’ 버튼을 통해 4자리, 6자리, 8자리 이상의 다양한 비밀번호 형식을 고를 수 있어요.
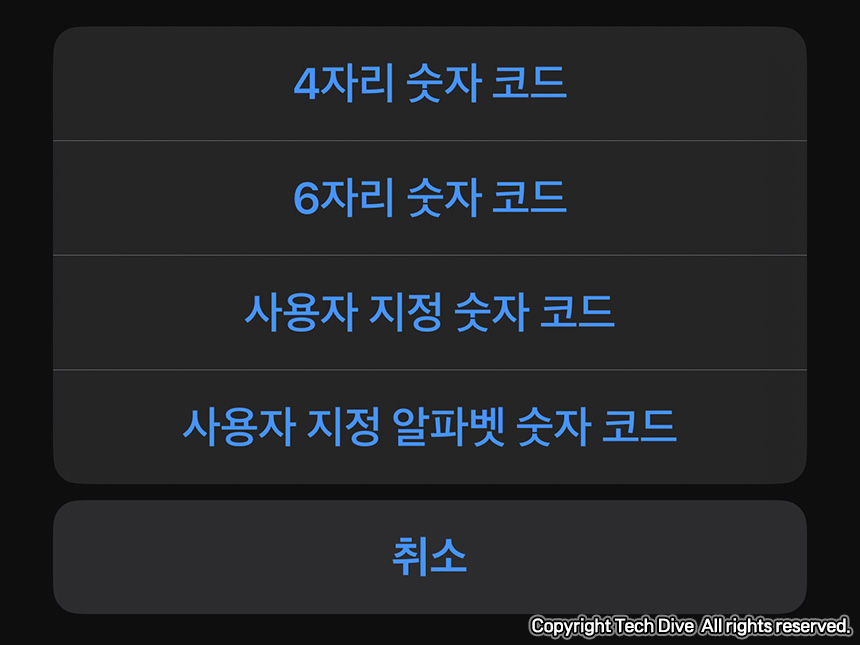
아이폰 비밀번호 4자리 비밀번호 설정 방법
- 암호 옵션 → ‘4자리 숫자 코드(4-Digit Numeric Code)’ 선택
- 원하는 4자리 숫자 입력 후 확인
4자리 비밀번호는 가장 빠르게 잠금 해제를 할 수 있어요. 다만 조합 수가 적어 보안성이 낮아질 수 있으니 신중한 선택이 필요해요.
아이폰 비밀번호 6자리 비밀번호 설정 방법
- 암호 옵션 → ‘6자리 숫자 코드(6-Digit Numeric Code)’ 선택
- 원하는 6자리 숫자 입력 후 확인
6자리는 애플이 기본 권장하는 포맷으로, 편의성과 보안성을 모두 갖춘 균형 잡힌 옵션이에요. 많은 사용자들이 이 방식을 가장 많이 선택하죠.
아이폰 비밀번호 8자리 이상 또는 문자+숫자 비밀번호 설정 방법
- 암호 옵션 → ‘사용자화된 숫자 코드(Custom Numeric Code)’ 또는 ‘사용자화된 영문 숫자 코드(Custom Alphanumeric Code)’ 선택
- 8자리 이상 원하는 길이와 조합(숫자+영문)으로 설정
8자리 이상의 긴 비밀번호나 문자·숫자 혼합 암호는 해킹 난이도를 크게 높여요. 중요한 정보를 다루거나 민감한 데이터가 많다면 이 방식을 강력히 추천해요.
마무리 정리…
아이폰 비밀번호 변경 방법 총정리를 해보았습니다. “아이폰 비밀번호 변경”은 단순히 잠금 해제 방식을 바꾸는 것을 넘어, 스마트폰 보안을 한 단계 업그레이드하는 과정이에요. 편리함을 최우선할 때는 4자리, 보안과 편의를 균형 있게 잡으려면 6자리, 그리고 최상의 보안을 추구한다면 8자리 이상의 복잡한 암호를 시도해보세요. 또한 Face ID나 Touch ID와 병행하면 긴 암호도 전혀 번거롭지 않게 사용할 수 있답니다.
자신에게 맞는 비밀번호 설정과 추가 보안 팁을 적용해, 더 안심하고 스마트 라이프를 즐겨보세요.
#아이폰비밀번호변경 #아이폰4자리 #아이폰6자리 #아이폰8자리 #아이폰암호 #스마트폰보안 #아이폰보안설정