맥북 사파리에서 즐겨찾기 추가하는 방법 및 북마크와의 차이점
맥북에서 사파리 브라우저를 처음 사용하는 경우, 윈도우의 크롬이나 엣지와 다른 UI 때문에 적응이 어려울 수 있습니다. 이 글에서는 사파리 브라우저에서 즐겨찾기를 추가하는 방법과 즐겨찾기와 북마크의 차이점을 설명합니다.
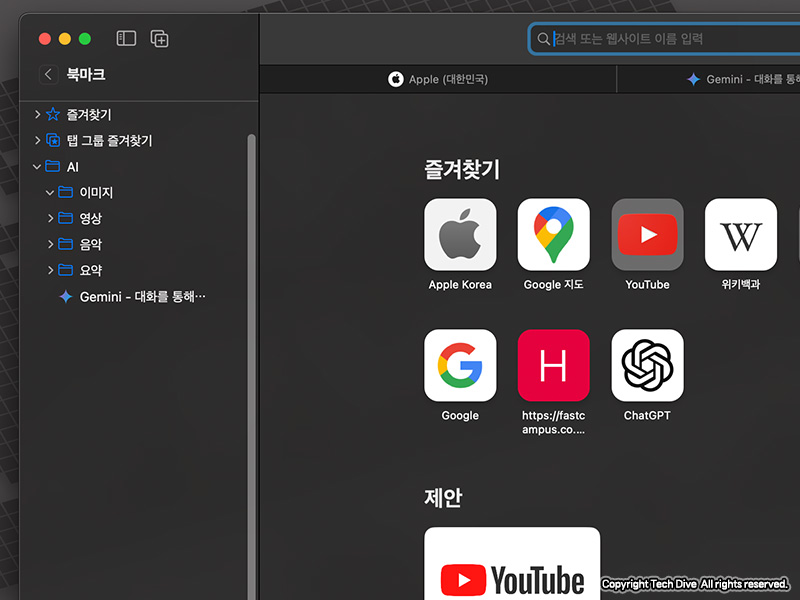
INDEX
1. 맥북 사파리 즐겨찾기와 북마크의 차이점
사파리 브라우저에서 즐겨찾기와 북마크는 유사하지만, 조금씩 다른 용도로 사용됩니다.
- 북마크: 사이드바의 북마크 목록에 저장되며, 장기적으로 보관할 웹페이지를 관리할 때 유용합니다.
- 즐겨찾기: 새 탭이나 창을 열 때 시작 페이지에 표시되어, 자주 방문하는 사이트에 쉽게 접근할 수 있습니다. 크롬의 바로가기 기능과 유사합니다.
즉, 사파리의 즐겨찾기는 빠르게 접근하고 싶은 웹페이지를 저장하는 데 적합하고, 북마크는 더 다양한 사이트를 장기적으로 관리하기 위해 사용됩니다.
2. 맥북 사파리에서 즐겨찾기 추가 방법
사파리에서 특정 웹페이지를 즐겨찾기에 추가하는 방법은 다음과 같습니다.
- 원하는 웹페이지 접속: 예를 들어, ChatGPT 사이트를 열어봅니다.
- 공유 버튼 클릭: 상단 주소 표시줄 오른쪽에 있는 공유 버튼을 선택합니다.
- 북마크 추가 선택: 공유 옵션 중 북마크 추가를 선택합니다.
- 폴더 선택: 팝업 창에서 일반 폴더를 선택하면 북마크로 저장되고, 즐겨찾기 폴더를 선택하면 즐겨찾기에 추가됩니다.
팁: 북마크에 저장 후 즐겨찾기로 변경하고 싶다면, 사이드바에서 폴더를 드래그 앤 드롭하여 즐겨찾기 위치로 옮기면 됩니다.
3. 즐겨찾기 관리 방법
사파리에서 즐겨찾기와 북마크를 관리하는 방법은 아래와 같습니다.
- 북마크 편집: 상단 메뉴의 북마크 옵션에서 북마크 편집하기를 선택하면 폴더 생성, 재배열, 삭제가 가능합니다.
- 동기화: 맥북뿐만 아니라 아이폰, 아이패드에서도 동일한 즐겨찾기와 북마크를 확인할 수 있습니다.
즐겨찾기는 주로 자주 방문하는 사이트들로 구성하고, 북마크는 참고할 자료나 정보 사이트로 정리하면 더욱 효율적입니다.
4. 맥북에서 사파리 사용 시 주의 사항 및 팁
- 프라이버시 보호 설정: 사파리는 프라이버시를 중시하는 브라우저로, 쿠키 관리와 추적 방지 기능을 제공합니다. 설정에서 ‘사이트 간 추적 방지’ 옵션을 활성화하면 보다 안전한 브라우징이 가능합니다.
- iCloud 동기화 기능 활용: iCloud 계정을 통해 사파리의 즐겨찾기와 북마크를 다른 Apple 기기와 자동으로 동기화할 수 있어, 언제 어디서든 동일한 브라우저 환경을 유지할 수 있습니다.
- 확장 프로그램 추가: 사파리는 다양한 확장 프로그램을 지원하여, 사용자 경험을 향상할 수 있습니다. 광고 차단, 번역 확장 등 유용한 도구를 추가해 보세요.
5. 오늘의 요약!!
지금까지 맥북 사파리 브라우저에서 즐겨찾기 추가 방법과 북마크와의 차이점을 소개했습니다. 사파리를 보다 효율적으로 활용하여 즐겨찾기와 북마크를 잘 활용해 보세요. 필자는 자주 가는 사이트들은 즐겨찾기에 가끔 찾는 사이트들은 북마크에 넣어 사용하고 있습니다~
#맥북 #사파리 #즐겨찾기 #북마크 #맥린이 #맥북초보 #맥북기초사용법