맥북 프로그램 삭제 및 앱 제거 방법
처음 맥북을 사용하게 되면 프로그램을 삭제하는 방법이 조금 낯설게 느껴질 수 있어요. 저 역시 처음에는 윈도우와 다르게 프로그램이 설치되고 삭제되는 방식이 혼란스러웠던 기억이 있는데요. 맥북에서는 설치된 앱이 어디에 저장되는지, 그리고 런치패드가 무엇인지 모른다면 프로그램 삭제 과정이 막막하게 느껴질 수 있습니다. 하지만 맥북에서 프로그램을 삭제하는 방법은 생각보다 간단하답니다.
이번 포스팅에서는 맥북에서 불필요한 프로그램이나 앱을 쉽게 삭제할 수 있는 방법을 단계별로 설명해 드릴게요.
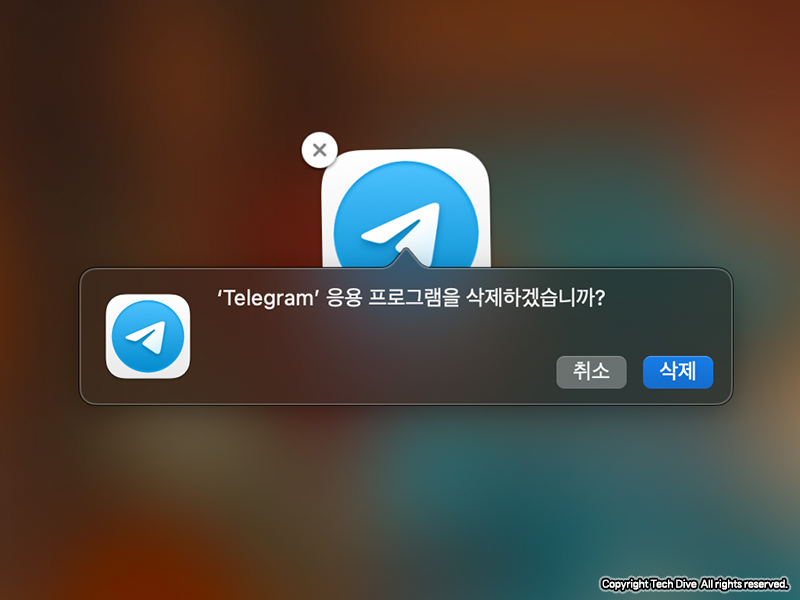
1. Finder를 이용한 맥북 프로그램 삭제 및 앱 제거 방법
Finder는 맥북의 파일 탐색기 역할을 하는 프로그램으로, 맥북에서 가장 많이 사용하는 기능 중 하나입니다. Finder를 통해 원하는 프로그램이나 앱을 쉽게 찾아 삭제할 수 있습니다.
Finder를 활용해 프로그램 삭제하는 방법:
- Finder를 열고, 왼쪽 사이드바에서 응용 프로그램을 클릭합니다.
- 응용 프로그램 목록에서 삭제하고자 하는 프로그램이나 앱을 찾습니다.
- 삭제할 앱을 휴지통으로 드래그하거나 우클릭 후 ‘휴지통으로 이동’을 선택하세요.
- 마지막으로 휴지통을 비우면 프로그램이 완전히 삭제됩니다.
이 방법은 기본적인 삭제 방법으로, 대부분의 앱은 이 과정을 통해 손쉽게 제거할 수 있습니다.
2. Launchpad를 통한 맥북 앱 제거 방법
Launchpad는 맥북에 설치된 앱을 아이패드나 아이폰의 홈 화면처럼 배열해 보여주는 기능입니다. 이곳에서도 간단히 앱을 삭제할 수 있습니다.
Launchpad를 이용해 앱 제거하는 방법
- Dock에서 Launchpad를 열거나 F4 키를 눌러 Launchpad를 실행합니다.
- 삭제할 앱을 찾은 후 Option(옵션) 키를 누르면 앱 아이콘 위에 X 표시가 나타납니다.
- X 아이콘을 클릭하여 앱을 삭제할 수 있습니다.
※ 단, Launchpad에서 X 표시가 나타나지 않는 앱은 이 방법으로 삭제할 수 없으니, Finder를 이용하거나 추가적인 방법을 찾아야 합니다.
3. 시스템 권한이 필요한 앱 제거 시 주의사항
Finder와 Launchpad를 통해 삭제되지 않는 앱들이 간혹 있습니다. 이런 앱들은 시스템 파일에 포함되거나 관리자 권한이 필요한 경우가 많습니다. 시스템에 깊이 연관된 파일은 삭제 시 주의가 필요하며, 잘못 삭제할 경우 맥북 시스템에 문제가 생길 수 있습니다.
만약 꼭 삭제해야 하는 프로그램이라면 관리자 권한으로 Finder에서 직접 삭제하는 방법을 시도할 수 있습니다. 그러나 시스템 파일이나 필수 앱이 아닌지 확실히 확인한 후에 삭제하는 것이 중요합니다.
오늘의 요약!
처음에는 맥북에서 프로그램 삭제나 앱 제거 방법이 복잡하게 느껴질 수 있지만, 한 번 배우면 매우 간단하답니다. Finder와 Launchpad를 활용하면 대부분의 불필요한 프로그램 또는 앱을 손쉽게 삭제 제거할 수 있습니다. 오늘 알려드린 방법이 맥북 사용자분들께 유용하게 활용되길 바랍니다.
#맥북 #맥북프로그램삭제 #맥북어플제거 #맥북앱삭제 #앱제거방법 #macOS