맥북 아이폰 미러링 방법 – iOS 18과 macOS Sequoia에서 새롭게 추가된 아이폰 미러링 기능을 통해 맥북에서 아이폰을 더욱 원활하게 연동할 수 있습니다. 이번 글에서는 새로운 미러링 기능과 사용 방법에 대해 알아보겠습니다. 업데이트된 기능으로 생산성 향상과 편리함을 동시에 누려보세요.
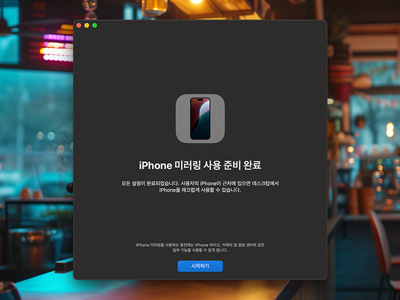
맥북 아이폰 미러링 어떻게 하나요?
iOS 18과 macOS Sequoia로 OS 업데이트를 하면 맥북에서 아이폰 미러링을 할 수 있는데요~,
준비물은 iOS18로 업데이트된 아이폰과 macOS Sequoia로 업데이튼 된 맥북이 필요합니다.
아이폰과 맥북이 각각 iOS 18과 macOS Sequoia의 최신 버전을 실행하고 있는지 확인하세요.
두 기기는 동일한 Apple ID로 로그인되어 있어야 하며, 이중 인증이 활성화된 상태여야 합니다.
연결을 위해서는 두 기기 모두 블루투스와 Wi-Fi가 켜져 있어야 하며, 가까운 거리에서 연동됩니다.
이 기본 설정이 완료되면, 맥북의 Dock에서 새로 추가된 “iPhone 미러링” 앱을 실행할 수 있습니다.
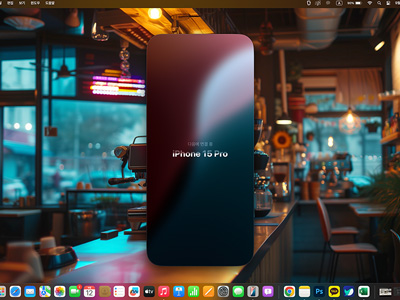
맥북 아이폰 미러링 연결 및 인증 절차
맥북에서 iPhone 미러링 앱을 열면, 아이폰에 인증 화면이 나타납니다. 이때 아이폰에서 암호를 입력한 후, 맥북에서 Touch ID나 암호를 통해 인증을 완료합니다. 아이폰의 알림 허용을 체크하면, 맥북에서 실시간으로 알림을 수신할 수 있습니다. 이로써 미러링 설정이 완료되고, 아이폰 화면을 맥북에서 직접 제어할 수 있게 됩니다.
이제 맥북을 통해 아이폰 화면을 더욱 쉽게 확인하고 조작할 수 있습니다.
맥북 아이폰 미러링 화면 조정과 제어 방법
맥북에서 미러링된 아이폰 화면을 제어하려면, 맥북의 키보드, 트랙패드, 마우스를 사용할 수 있습니다. 미러링 화면의 크기는 “View” 메뉴에서 실제 크기, 축소, 확대 등으로 조정 가능합니다. 또한, 듀얼 모니터를 사용할 경우, 원하는 모니터에 미러링 화면을 배치할 수도 있습니다.
중앙 정렬을 선택하여 미러링 화면을 중앙에 위치시킬 수 있어 작업 환경에 따라 화면을 쉽게 조정할 수 있습니다.
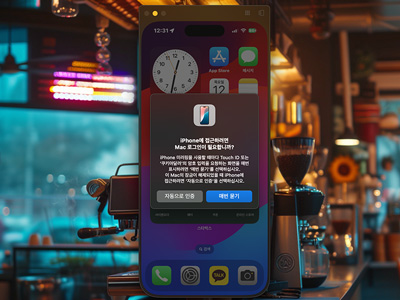
맥북 아이폰 미러링 알림과 앱 제어 기능 활용
아이폰 미러링을 통해 맥북에서 직접 아이폰 알림을 확인하고 필요한 앱을 실행할 수 있습니다. 일부 앱, 특히 Face ID가 필요한 앱이나 DRM이 적용된 앱은 미러링과 호환되지 않는 경우도 있습니다. 예를 들어 Netflix와 같은 스트리밍 앱은 미러링 중에는 영상이 재생되지 않습니다. 이와 같은 제한 사항을 고려하여 사용하시길 권장합니다.
기능의 호환성을 이해하고 필요한 앱을 적절히 사용할 수 있습니다.
마치며..
아이폰과 맥북의 미러링 연동은 최신 OS 업데이트로 더욱 편리해졌는데요, iPhone 미러링 앱을 통해 간편하게 화면을 공유하고 제어할 수 있으며, 각종 알림을 실시간으로 확인할 수 있어, 작업중에도 편리하게 통화나 문자를 쉽게 할 수 있게 되었습니다. 굳이 통화시 아이폰을 잡지 않아도 되니 업무 효율이 배가 되더라고요~.
여러분들도 작업시에는 iPhone 미러링 앱을 통해 맥북와 아이폰을 미러링 하여 편리하게 사용하세요~
함께 읽으면 좋은 글 iOS18.1로 가능해진 아이폰 통화 녹음